無料で使える3Dキャラクター「ユニティちゃん」の使い方と、詰まりやすい点などご紹介していきます。
目次
ユニティちゃんとは?
「ユニティちゃん」は 、Unity Technologies Japan が提供する開発者のためのオリジナルキャラクター。
ゲームエンジン「Unity」を使っている開発者向けに、キャラクターを自由に設定できるように利用規約に準じる形でアセット(素材)として無料配布。
UnityChanの使い方
Asset Storeか公式サイトからダウンロードし、Unityプロジェクトにインポートします。
- Asset Store
https://assetstore.unity.com/packages/3d/characters/unity-chan-model-18705 - 公式サイト
https://unity-chan.com/
UnityのAssetStoreからUnityChanと検索するのがいちばん手っ取り早いです。
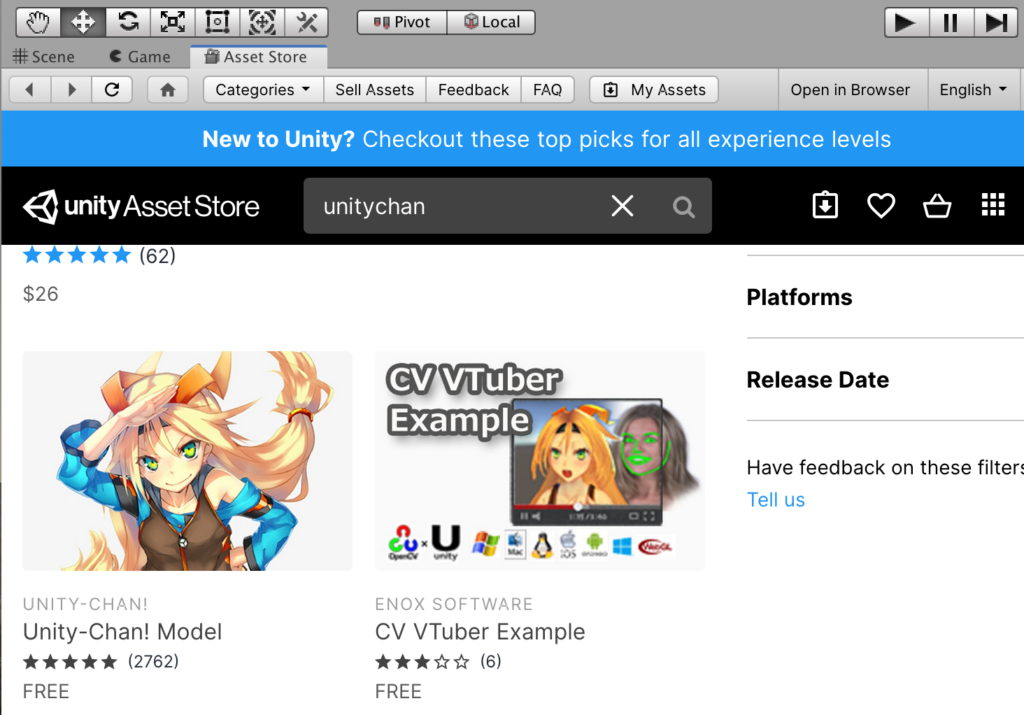
ダウンロード して
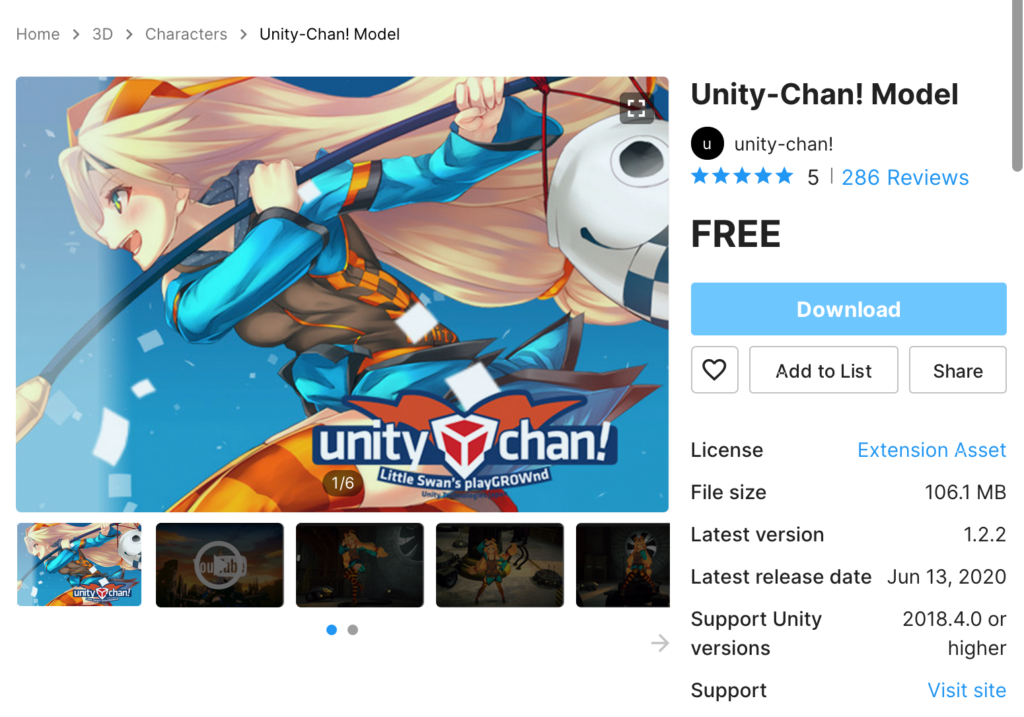
インポートします。少し時間がかかるので気長に待ちましょう。
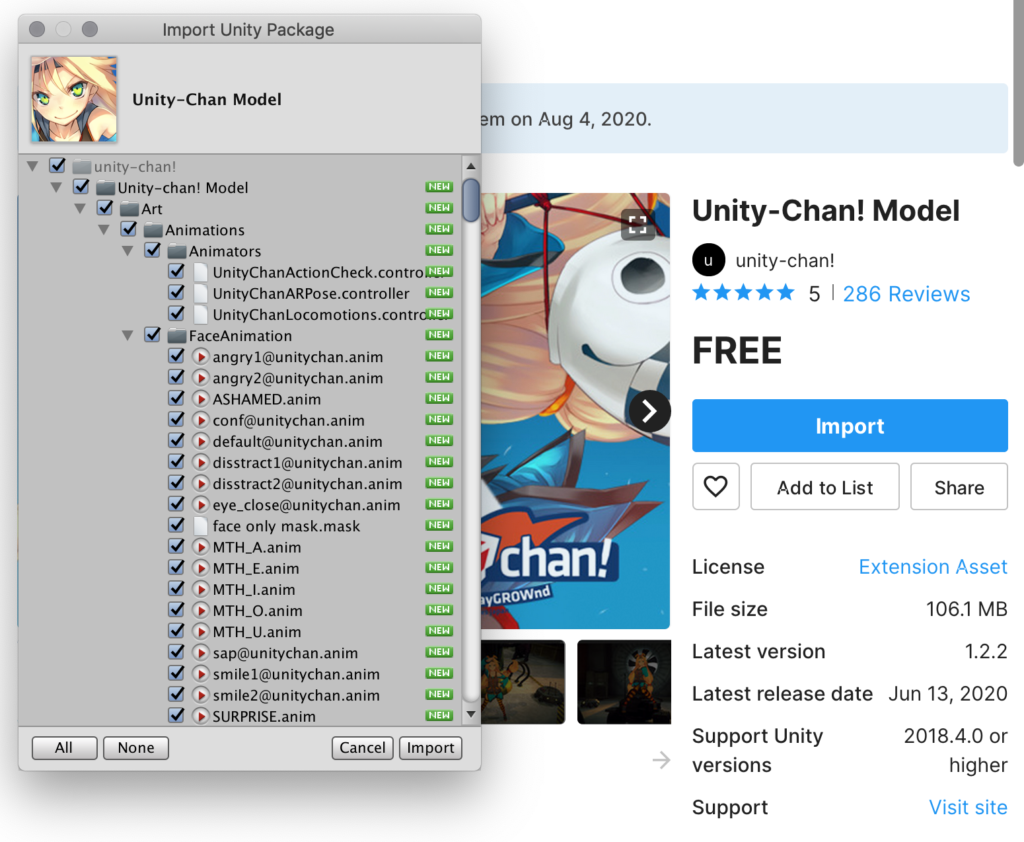
Standard Assetをインポートする
同様の手順で、Asset StoreからStandard Assetと検索しインポートします。
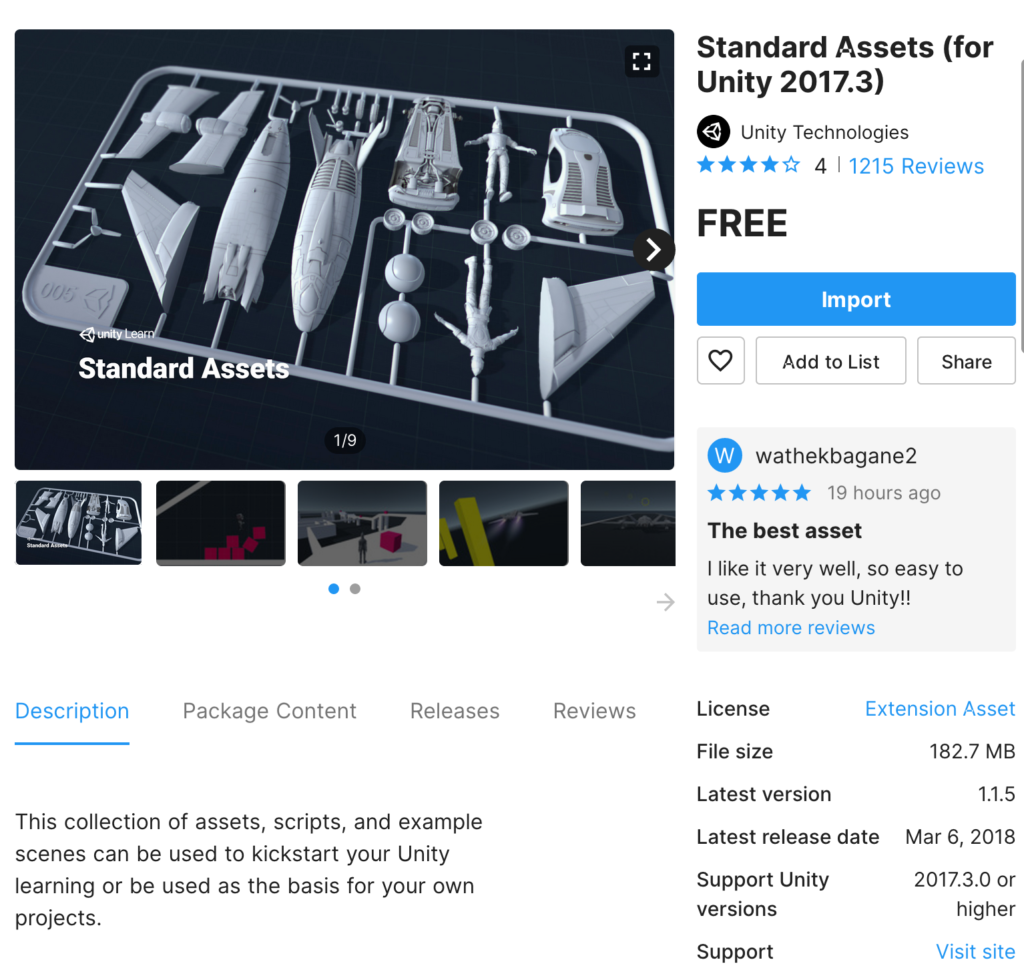
Unityで地面を作る
次にUnityの設定をします。地面がないと、ユニティちゃんが落下するので、足場を作ります。
ツールバーから GameObject > 3D Object > Plane を選びます。
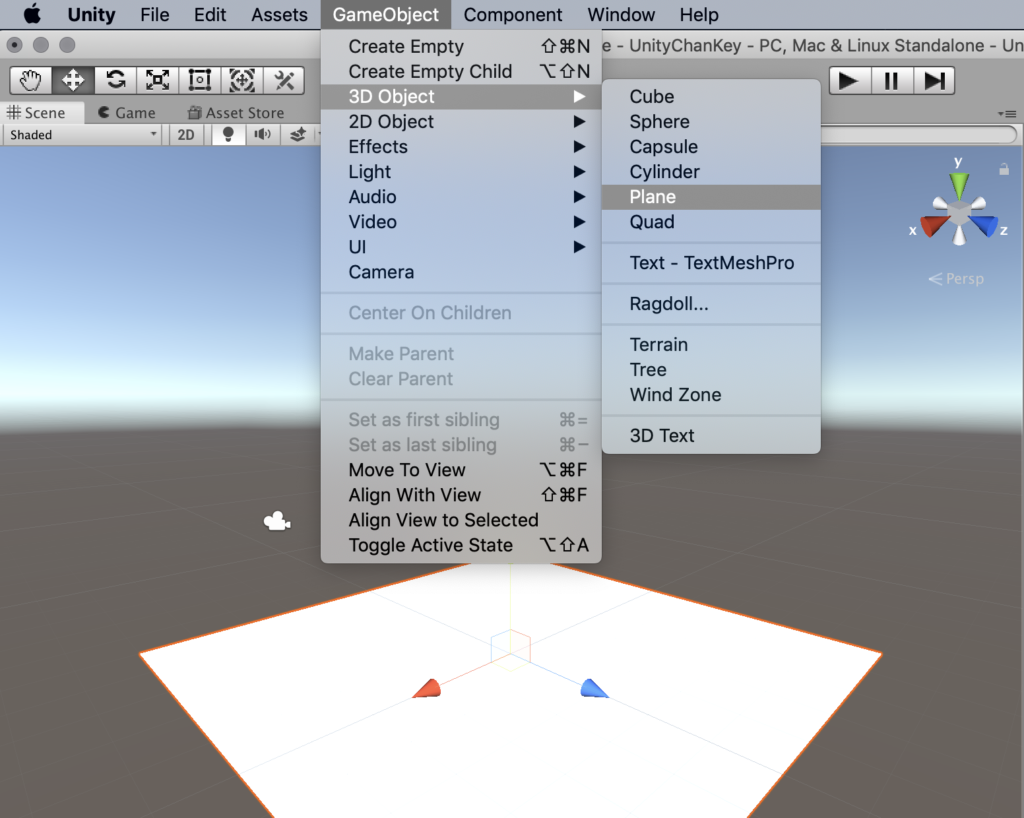
動き回るには狭いので、PlaneオブジェクトのInspectorで
Scale X:100、Y:100、Z:100を設定して地面を広くします。
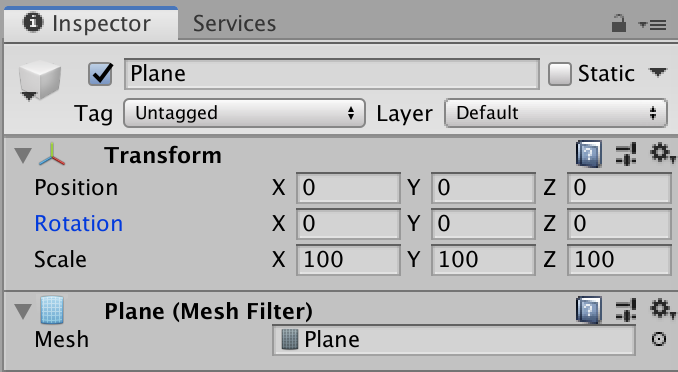
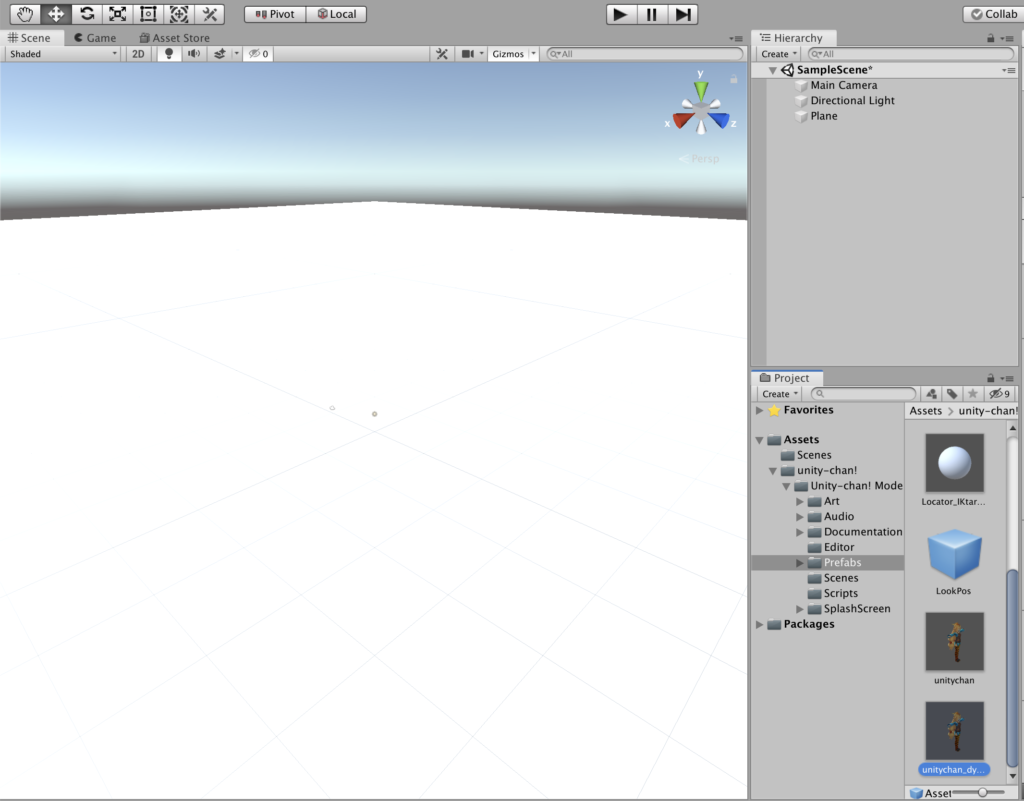
ユニティちゃんを、シーンに配置する
Assetsフォルダから、Unity-Chan!のPrehubから、ユニティちゃんオブジェクト unityChan-dynamicをシーンにドロップ&ドロップします。
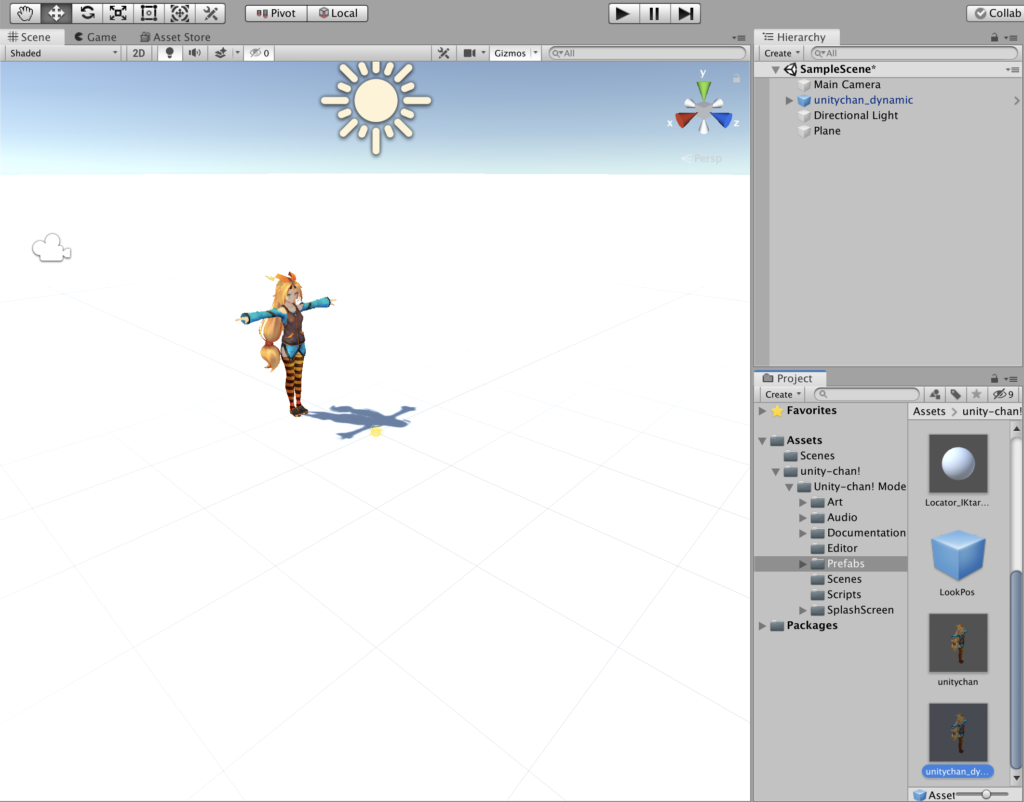
Inspecterの設定
UnityChanをクリックし、Inspectorの⚙[設定]で、リセットし座標を0にします
Idle ChangerとFace Update、Auto Blinkの✔︎チェックを外します。
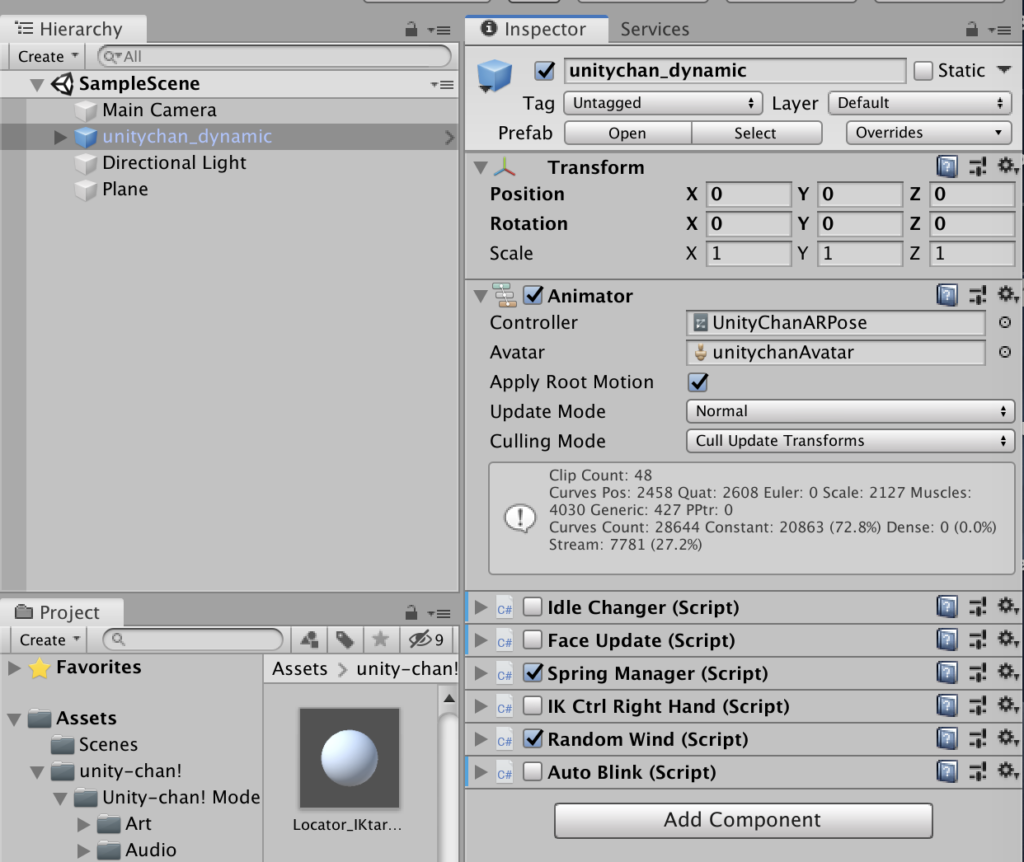
Unityちゃんコンポーネント一覧
| Animator | アニメーションの管理 | |
| Idle Changer | 表情の制御 | |
| Auto Blink | まばたきの制御 | |
| ✔️ | Spring Manager | 揺れものの制御 |
| IK Look At | IKの制御 | |
| ✔️ | Random Wind | ランダムな風 |
キーボード操作で動かす設定
unitychanオブジェクトを選択し、キーボード操作するためのスクリプトをアタッチします。
AddComponentを押し、Third Person User Controlを検索し追加ます。
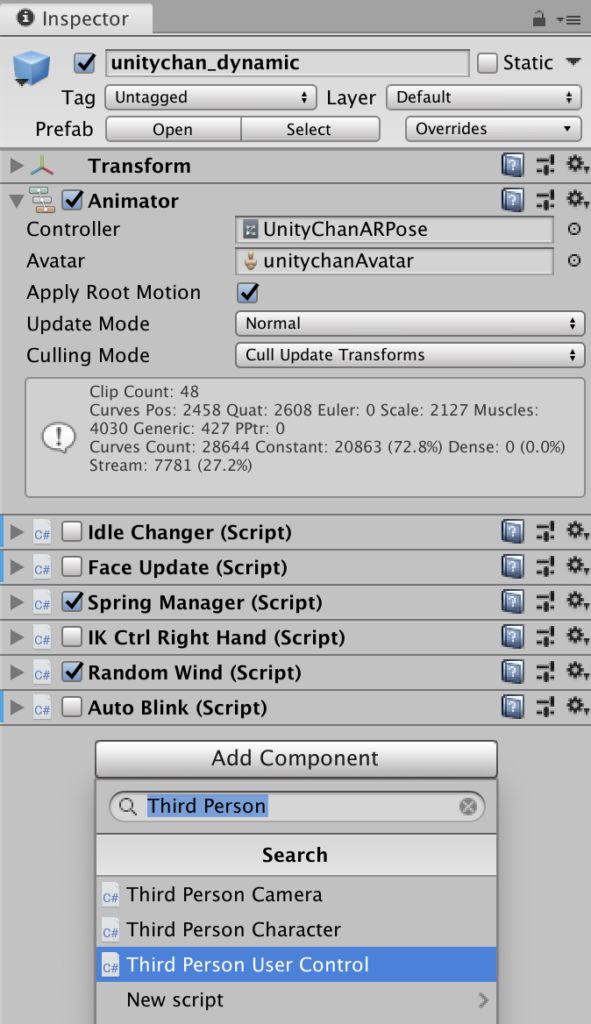
※うまくいかなかった場合はこの記事の下の方にあるトラブル解決法をを確認してください。
[トラブル①] 検索してもThird Person User Controlがない場合
[トラブル②] Third Person User Controlが動かない。
Capsule Colliderの設定
Y:0.8 Height:1.5 に調整します。
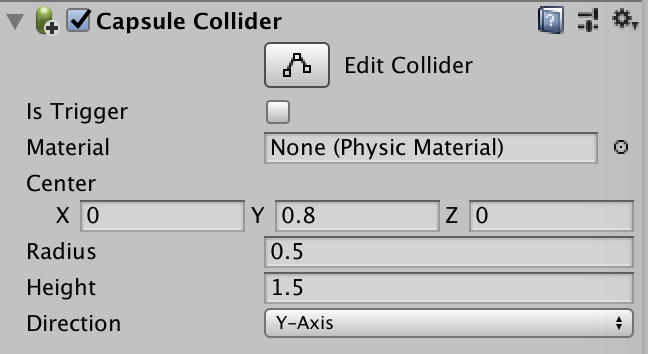
ここでユニティちゃんを動かすテスト
ひとまず動かしてみましょう。
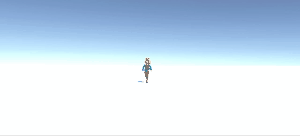
実行すると、↑ ↓ → ← キーで、ユニティちゃんが動き回ります。
スペースキーでジャンプします。
カメラワークの設定
ユニティちゃんにカメラが追従するようなカメラワークを設定してみます。
ヒエラルキーウィンドウで、Main Cameraオブジェクトを、unitychan-dynamicオブジェクトのなかにドラッグ&ドロップします。
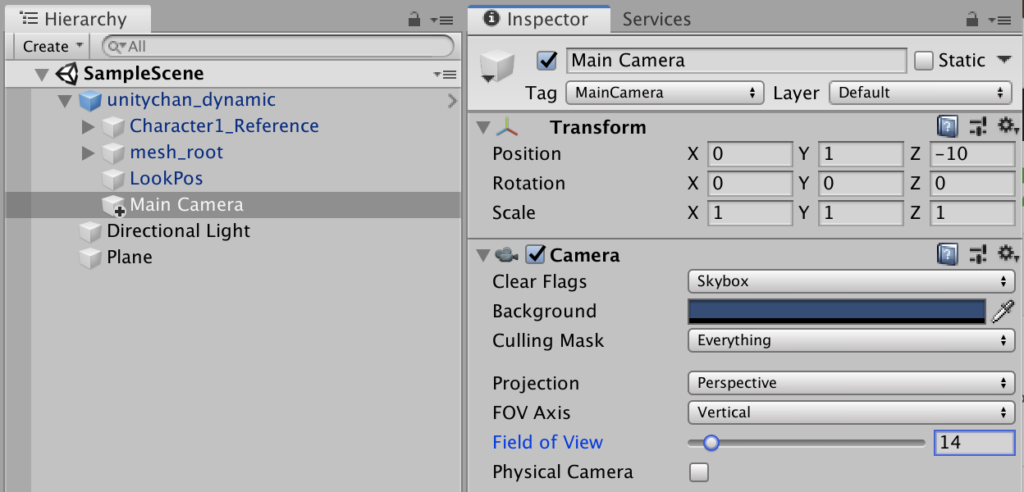
実行してみます。

キーで動かすと、Unityちゃんの動きに合わせて、後ろからカメラが追いかける感じになります。
Field of View でカメラとキャラクターの距離感を調整することができます。
ユニティちゃんライセンスについて
『ユニティちゃんライセンス』許諾条項には
このライセンス許諾条項は、私達ユニティ・テクノロジーズ・ジャパンとファンの皆様との間で結ばれる、ユニティちゃんの正しい使い方に関する「約束」です。
ファンの皆さんが、自分で開発したアプリや様々なコンテンツに、ユニティちゃんを登場させたり、そのデータを使ったりする場合には、ライセンス許諾条項でお願いしていることを、きちんと守って使用したり、公開するようにしてください。
UnityChan https://unity-chan.com/contents/license_jp/
まとめ
以上、Unityで無料で本格的に使える3Dキャラクター、ユニティちゃん(UnityChan)のご紹介でした。
[おまけ] Third Person User Control トラブル解決方法
[トラブル①] 検索してもThird Person User Controlがない場合
新しいUnityバージョンだと必要なアセットが入っていない場合があります、本記事の最初に説明した Standard Assets をインポートしてください。
[トラブル②] Third Person User Controlが動かない。
Scriptsフォルダから AutoBlink.csを開いて、スクリプトの設定を変更します。
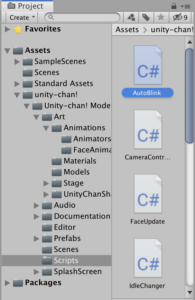
8行目の
using System.Security;を下記のようにコメントアウトします。
//
//AutoBlink.cs
//オート目パチスクリプト
//2014/06/23 N.Kobayashi
//
using UnityEngine;
using System.Collections;
ç
namespace UnityChan
{
public class AutoBlink : MonoBehaviour
{
public bool isActive = true; //オート目パチ有効


